イラストレーターのアウトライン化とは? 方法や注意点を解説!

「アウトライン化」は、イラストレーターやPDFで使われる操作のひとつです。アウトライン化の作業は、チラシ・ポスターや看板などをデザインした後、印刷や製作を委託する際に必要なケースがあります。今回は、イラストレーターで行うアウトライン化の説明をはじめ、具体的なやり方や行う際の注意点を紹介します。
イラストレーター(Illustrator)のアウトライン化とは?
イラストレーターにおけるアウトライン化とは、テキストのデータを図形としてのデータに変換することです。イラストレーターと同じAdobeのソフト「フォトショップ」では画像化を行うため「ラスタライズ」と呼ばれています。
テキストのデータは、パソコンのOSやバージョンなど環境によって見え方が変わるものです。例えば、ポスターの見出しや本文をテキストデータとしてそのまま保存すると、他のパソコンで同じファイルを開いた際に、フォント・体裁の齟齬や文字化けが起こる可能性があります。アウトライン化には、テキストデータによる印刷時の不備を防ぐ目的があります。
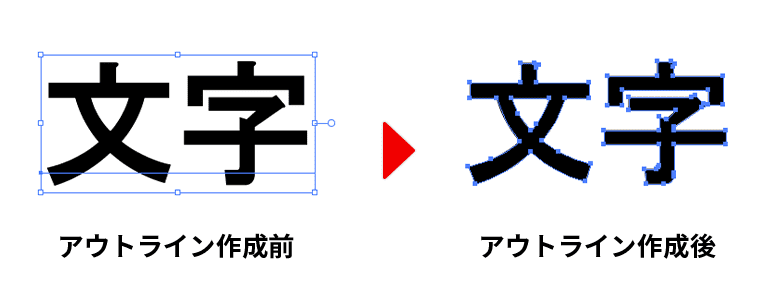
イラストレーターでアウトライン化する方法
以下は、イラストレーターを使って実際にアウトライン化を行う手順です。
① ロックをすべて解除する
アウトライン化をするにあたって、レイヤーとオブジェクトのロックを解除し、編集できる状態にする必要があります。
まずは、レイヤーにかかっているロックを解除します。ロックはレイヤータブの南京錠のマークをクリックすることで解除できます。

次に、オブジェクトにかかっているロックを解除します。上部のツールバーから「オブジェクト」を選び「すべてをロック解除」をクリックします。このとき、ロックされているオブジェクトがない場合は選択できないようになっているので注意してください。
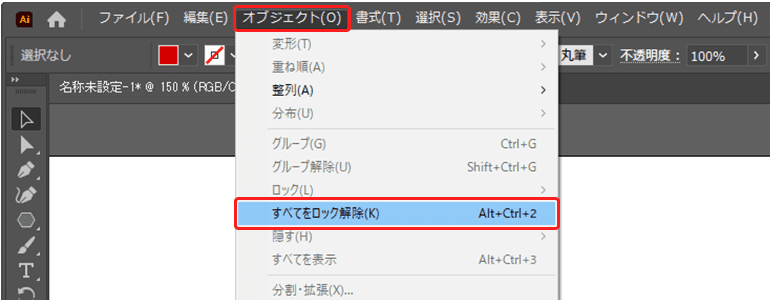
② ファイル内にあるテキストオブジェクトをすべて選択する
ロックの解除が終わったら、次はテキストオブジェクトを選択します。ツールバーの「選択」から「すべてを選択」をクリックすると、すべてのテキストオブジェクトが選択され、アウトライン化の準備が整います。
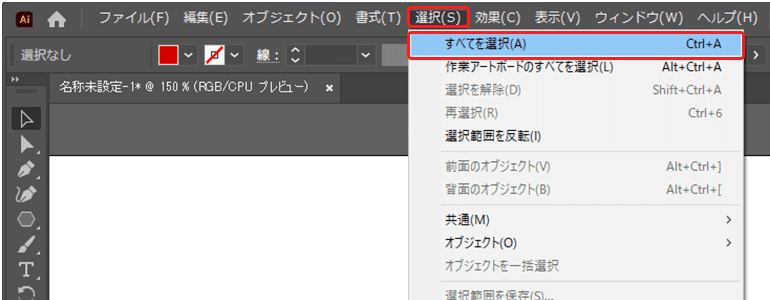
③ アウトライン化を実行する
テキストオブジェクトをすべて選択した後は、ツールバーの「書式」から「アウトラインを作成」をクリックします。これで、テキストがアウトライン化されます。
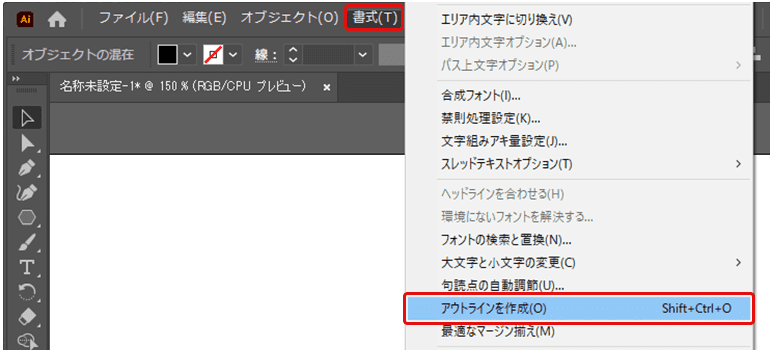
アウトライン作成は、以下のショートカットキーも有効です。
・OSがWindowsの場合 「ctrl + shift + o」
・OSがMacの場合 「command + shift + o」
アウトライン化を行う際の注意点
続いては、アウトライン化を行ううえでの注意事項を紹介します。作業自体は簡単ですが、些細な見落としが印刷時のミスにつながる可能性もあるため、後悔しないようチェックしていきましょう。
選択ミスや孤立点による変換漏れに注意する
イラストレーターを扱っていると、レイヤーを変えたり、さまざまな図形を作ったりと制作のための操作を行うシーンがあります。テキストがなにかのオブジェクトに隠れていたり、小さくて気付かなかったりすると、適切な選択ができずアウトライン化されないといったケースもあるので注意してください。
例えば、テキストツールで一度クリックし、文字を入力しないままで別のツールに切り替えた場合、「孤立点」と呼ばれるフォント情報のみが残ります。この孤立点が残っていると、アウトライン化できていないオブジェクト扱いになってしまうため、必要のないテキストボックスを作ってしまったら削除するよう心がけましょう。
変換漏れが無いかを確認する
アウトライン化を行ったあとは、アウトライン化のツールバーの「書式」から「フォント検索」を実行し、アウトライン化の漏れが無いかどうかを確認するのがおすすめです。検索を行った際に「ドキュメントフォント」の数が(0)であれば、すべてアウトライン化されていることになります。
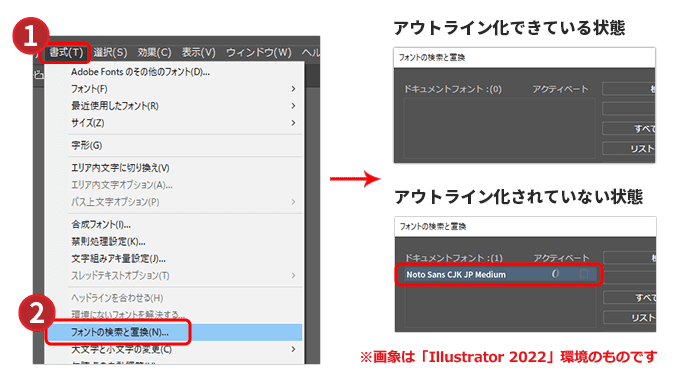
アウトライン化は保存をすると解除できない
イラストレーターでアウトライン化を解除する方法はありません。
アウトライン化を実行したあとのテキストは、内容やフォントが変更できなくなるため注意が必要です。アウトライン化をして保存をするとデータが戻せなくなるため、保存の前に注意しておきましょう。アウトライン化を行う前のデータを編集したいと思ったときのためにも、予備のデータを作る方法がおすすめです。アウトラインをかけたデータにはアウトラインを意味する「OL」などとつけておくと判別しやすくなります。
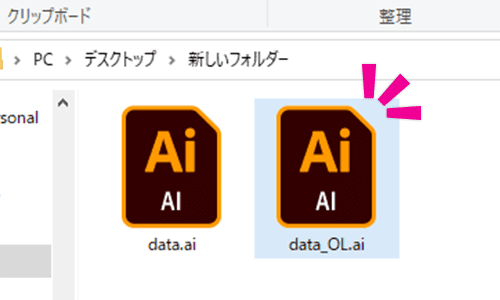
まとめ
文字の情報を図形の情報として置き換えるイラストレーターのアウトライン化は、完成したデータをしっかりと制作物に反映させるために役立つ操作です。アウトライン化自体のステップは簡単なので、見落としが無いように確認をしながらデータを完成させましょう。










































