Illustratorでロゴをトレースする方法!

「Illustratorでトレースする」というのは、Adobe社のデザインソフトであるIllustrator(イラストレーター)を使って、画像や写真、手書きのイラストなどをデジタルデータに描き起こすことを意味します。
手持ちのロゴ画像の解像度が低い場合や、手書きのロゴをデジタル化したい場合などに活用できる方法で、それらの写真や画像を「ベクターデータ」という状態にすることで、印刷やWEBなどさまざまな用途に使いやすいロゴデータを作ることができます。
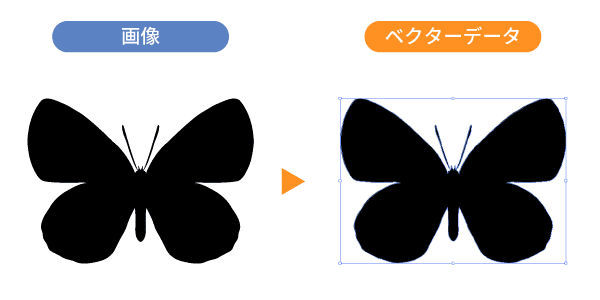
ベクタ―データにすることで、拡大や縮小、色の変更などの編集が自由にできるようになります。
今回は、Illustrator上でロゴをトレースする方法として「画像トレース」という機能を使う方法と、「ペンツール」を使う方法の2種類を紹介していきます。仕上がる品質や難易度がそれぞれ異なるので、自分に合った方法を見つけてみてください。
Illustratorの「画像トレース機能」を使ってロゴをトレースする方法
まずは、多くの処理を自動で行うことができ簡単にトレースができる「画像トレース」の機能を使った手順を紹介します。短時間でロゴのトレースができるため、クオリティよりも時間を優先したい場合や、Illustratorに使い慣れていない場合などにおすすめです。
※使用しているIllustratorのバージョンによっては「ライブトレース」と表記されている場合があります。
1.下絵にするロゴの画像データを用意する
トレース元となる画像を用意します。すでに画像や写真などのデータがある場合はそのまま使用できますが、手書きのロゴや印刷物のロゴをデータにしたい場合は、スキャナーで読み込むかカメラで撮影した写真を用意しましょう。
この時、撮影時には影やしわが入らないように注意してください。また、できる限り無地に描かれたものや印刷されたものを使いましょう。これらの要素が邪魔をしてうまくトレースできない可能性があります。

2.用意したロゴのデータをIllustratorに配置する
画像や写真のデータが用意できたら、Illustrator上に読み込ませて配置します。配置する位置については、ベクターデータ化した後に移動したりサイズを自由に変えたりできるので、ここでは特に注意する必要はありません。
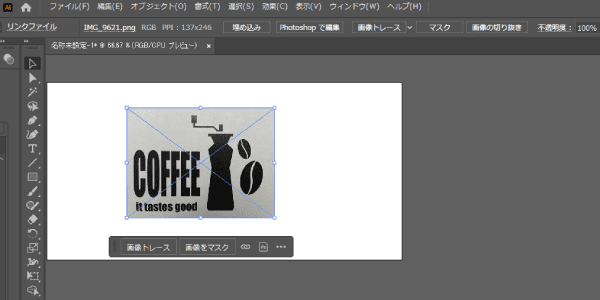
3.画像を選択し「画像トレース」を選択する
配置した画像を選択し「オブジェクト」>「画像トレース」>「作成」を選択します。もしくは、コントロールパネルにある「画像トレース」のボタンからでも同じ操作が可能です。コントロールパネルが表示されていない場合は「ウィンドウ」から「コントロール」を選択してください。
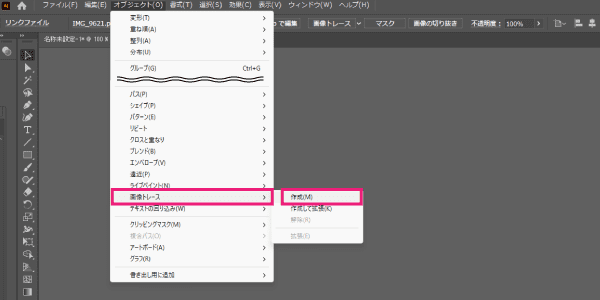

画像のサイズや使用している環境によっては、「この大きさの画像にトレースを実行すると、時間がかかる可能性があります。続行しますか?」というアラートが表示されたり、処理中の表示が出たりする場合があります。問題無く処理されればそのまま結果が表示されますが、処理が止まる場合は画像のサイズやパソコンの動作を確認してみてください。
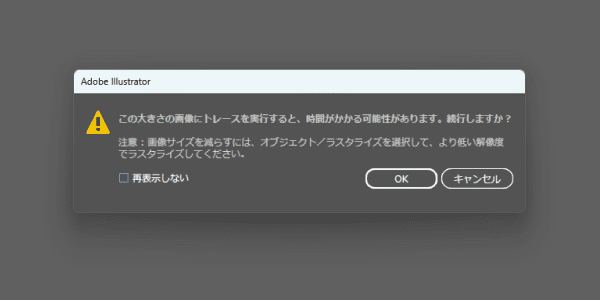
処理が完了すると、以下のように画像がトレースされます。

なお、ここまでの方法は細かな数値設定などが不要で自動で処理される「画像トレース」になりますが、手動で個々の数値を設定することも可能です。手動で画像トレースの機能を使う場合は、「ウィンドウ」メニューから「画像トレース」を選び、画像トレースの設定パネルを開きます。
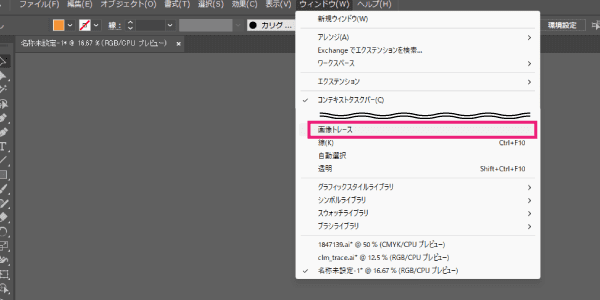
プレビューにチェックを入れ、希望するイメージにあわせて各項目を調整してください。本来自動で処理できる部分を手動で調整するため難しく感じるかもしれませんが、プレビューを見ながら、どこの項目を変えるとどう変化するのかを確認して進めていくとよいでしょう。
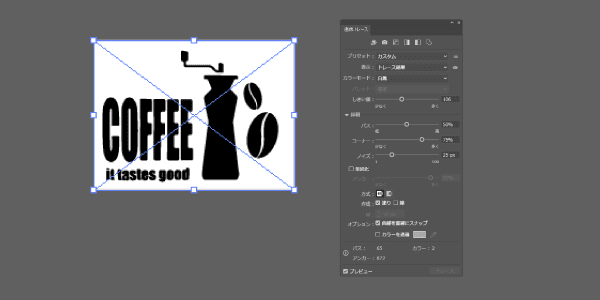
画像トレースのパネルはコントロ―ルパネルのアイコンから開くこともできます。先に自動で画像トレースをしていても、あとから調整したくなったら細かな調整が可能です。

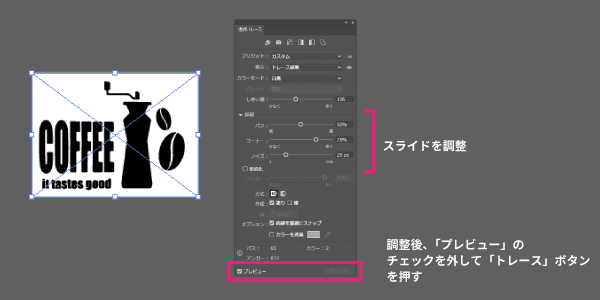
4.トレースした画像を「パス化」する
トレース化した状態ではまだロゴデータとして不十分なので、対象のデータをパス化します。データを選択した状態で、「オブジェクト」>「画像トレース」>「拡張」からデータのパス化が行えます。もしくは、「コントロールパネル」の「拡張」というボタンからでも操作可能です。
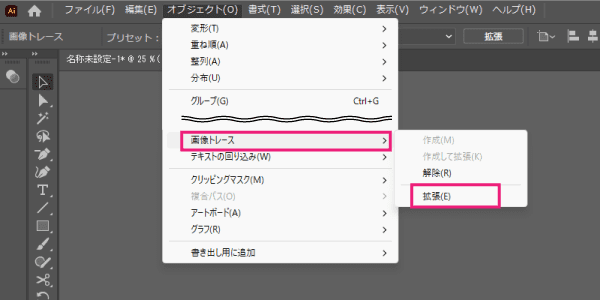

これにより、トレースした画像がパスに変換されオブジェクトになります。変換直後はパスがグループ化されているので、グループ解除をして個々のオブジェクトに分解しましょう。不要な要素が残っている場合は、その部分を削除すれば、ロゴデータの完成です。
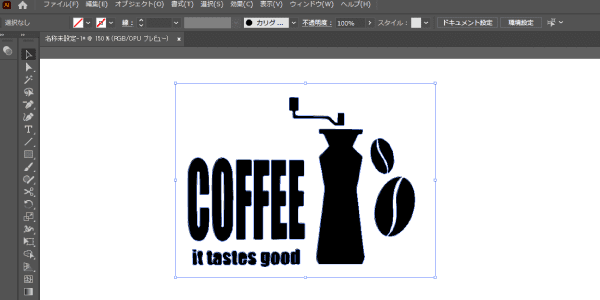
画像トレース機能では綺麗にトレースできない場合もある
ここまで紹介した「画像トレース」機能は便利である一方で、自動で処理される部分があることから精度には限界もあります。具体的には、角が丸くなってしまったり、不自然な形ができてしまったりする場合があります。ロゴデータとしてより高い完成度を求める場合は、次に紹介する「ペンツール」を使った方法で、ロゴをなぞるようにして最初からパスを作ってトレースしていくことを検討しましょう。

ペンツールでロゴをなぞってトレースする方法
ペンツールや曲線ツールは、Illustrator上で自由に線をひくことができるツールです。これらを活用して、ロゴ画像の上からなぞるように線を引いていくことで、自力でロゴのトレースを行うことができます。先の「画像トレース」機能と違って自分の手で一からなぞって行く必要があるため、時間がかかることやツールが十分に扱えることが前提となってしまいますが、より精度の高いトレースを行うことができます。
1.なぞるための画像データをIllustratorに読み込ませる
下絵となる画像や写真を用意して、Illustrator上に配置します。
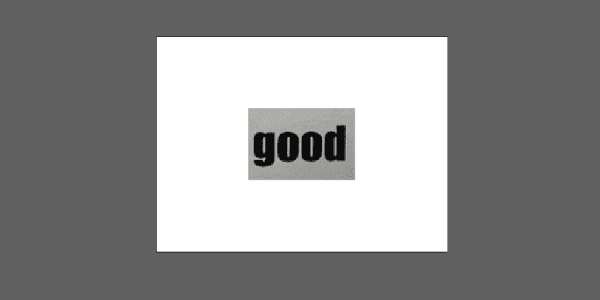
2.画像データのレイヤーをロックする
画像の上に直接線を引いていくことになるので、作業中に誤って画像を選択しないようにレイヤーごとロックを掛けて操作できないようにしておきましょう。画像を配置したレイヤーで、目のマークの右側の枠をクリックすると、鍵のマークが表示されレイヤーがロックされます。
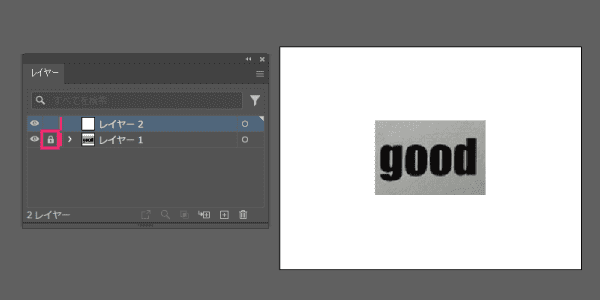
3.ペンツールで上からなぞっていく
あとは画像の上からペンツールで線をひいて、パスを作っていきます。この工程は作るロゴによっても難易度が変わります。直線が多いほど作業も単純になりますが、複雑な形状や曲線が増えると、技術や時間が必要になります。

まとめ
Illustratorを使ったロゴのトレースについて、画像トレース機能を使う方法とペンツールでなぞる方法の手順を紹介しました。それぞれ難易度やクオリティに違いがあるため、自分の知識や時間にあった方法を選ぶことが大切です。
自分でロゴのトレースをするのが難しい場合は、デザインや印刷の業者に依頼する方法もあります。予算や時間と相談しながら、自分でトレースを行うか外注するかなどを検討してみてください。









































