IllustratorでDICカラーの設定・変換方法を紹介!

DICカラーとは、メタリックカラーや蛍光色などを表現できる代表的な特色インクです。
日本国内の印刷会社で広く使用されており、DICカラーを使いこなすことで、CMYKでは表せないような色の再現もできます。
この記事では、DICカラーの基礎知識からIllustrator(イラレ)での設定・変換方法について解説します。DICカラーの使い方を知って、ぜひノベルティや販促グッズの製作に取り入れてみてください。
Illustrator(イラレ)のDICカラーとは?
Illustrator(イラレ)のDICカラーとは、DIC株式会社が製造しているインクのことで、「特色」「スポットカラー」と呼ばれています。
特色の色見本帳である「DICカラーガイド」には、600色を超える色全てに番号が振り分けられており、「日本の伝統色」「フランスの伝統色」「中国の伝統色」などさまざまな色が掲載されています。また、CMYKのかけ合わせでは再現できないゴールドやシルバー、蛍光色やパステルカラーなどの色を表現できるのも魅力の1つです。
色ムラやブレも起きにくいため、ノベルティグッズやロゴの製作など色を印刷会社などと共通の認識で印刷したい場合に広く採用されています。
IllustratorにおけるDICカラーガイドの表示方法と使い方
それでは、DICカラーガイドの表示方法とその使い方についてみていきましょう。
まずは以下のように、メニュー画面のウィンドウから、もしくは「スウォッチパネル」の右上をクリックして、「スウォッチライブラリ」を開きます。次に、「カラーブック」→「DICカラーガイド」の順にクリックすれば表示できます。
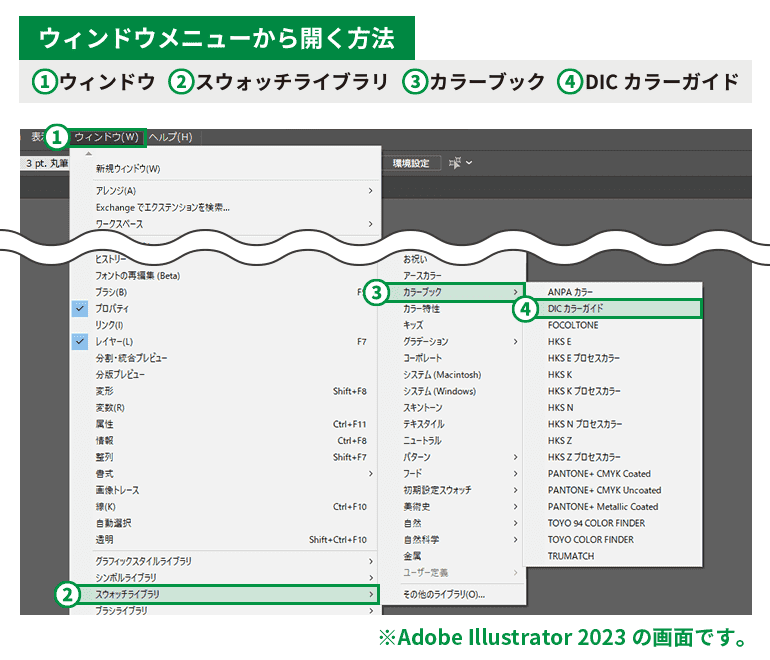
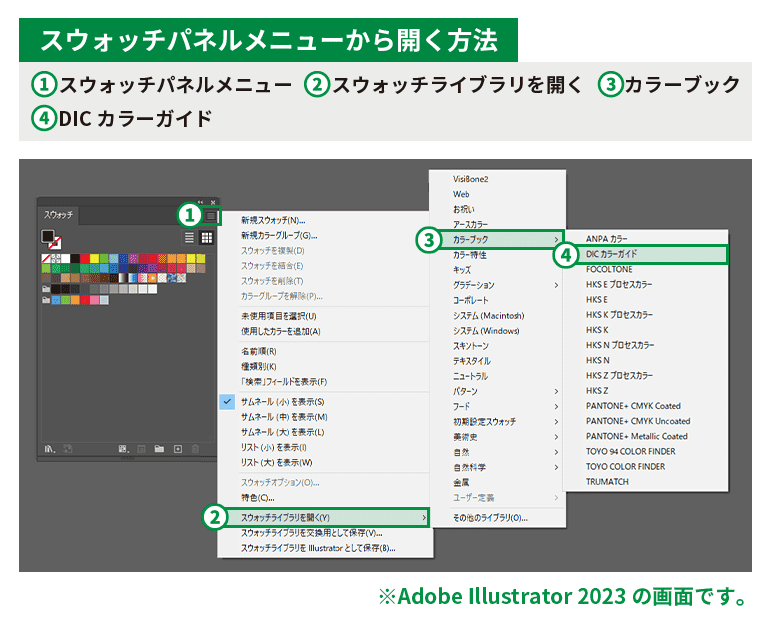
カラーガイドを表示したら、あとはパレットの中から色を選びます。色番号の指示や手元に同見本帳がある場合は、DICの色番号から希望の色を探すことも可能です。
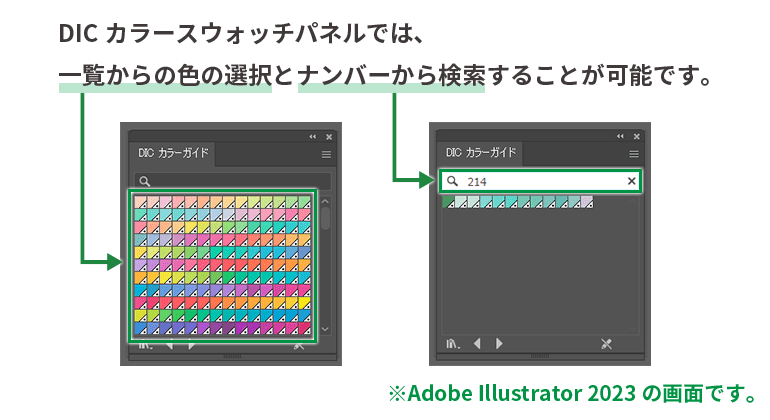
なお、ガイド内の色番号にある「s」はCYMKでは表せない特色、「*」「**」はCYMKで近しい色を再現するのが難しいことを示しています。「*」の数が多いほど色の差異を生じやすいため、注意してください。
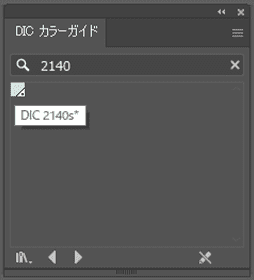
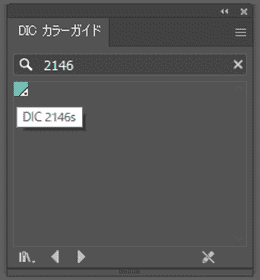
Illustratorの特色オプションの設定
オプションとして、IllustratorではLab値とCMYK値のどちらを使用するか選ぶこともできます。
【特色オプションの設定方法】
- 「スウォッチ」パネルの右上をクリックして、「スウォッチライブラリ」を表示する
- 「特色」を選択する
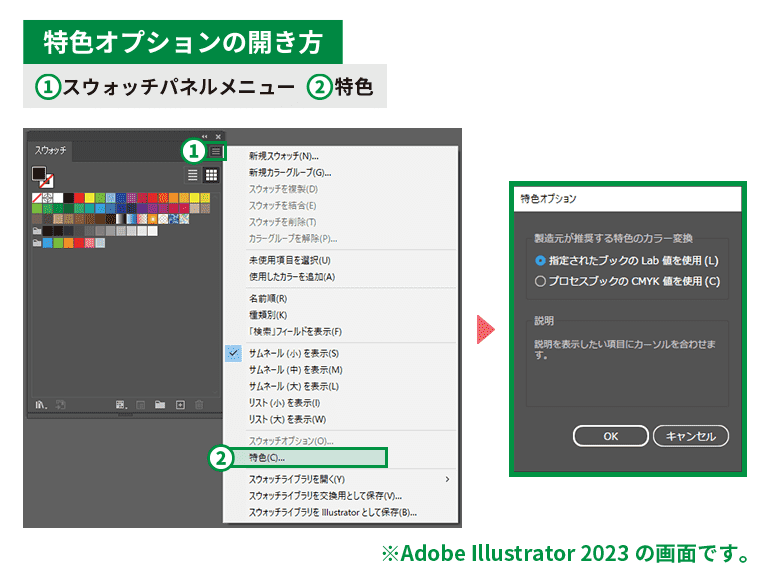
設定内容によって色味が変化するため、色の相違が起きないように、入稿先の印刷業者に確認したうえで特色オプションの設定を行いましょう。
CMYKカラーをDICカラーへ変換する方法
既にCMYKカラーで作成したデザインをDICカラーに変えたい場合、以下の方法で自動的に変換できます。
【DICカラーに変える方法】
- 変換したいオブジェクトを選ぶ
- メニューの「編集」から、「カラーを編集」→「オブジェクトを再配色」の詳細オプションを順にクリックする
- 出現したウィンドウにある「カラーグループをスウォッチライブラリのカラーに制限」を選択する
- メニュー内にある「カラーブック」→「DICカラーガイド」の順にクリックする
- 最後に、右下の「OK」をクリックすれば変換完了
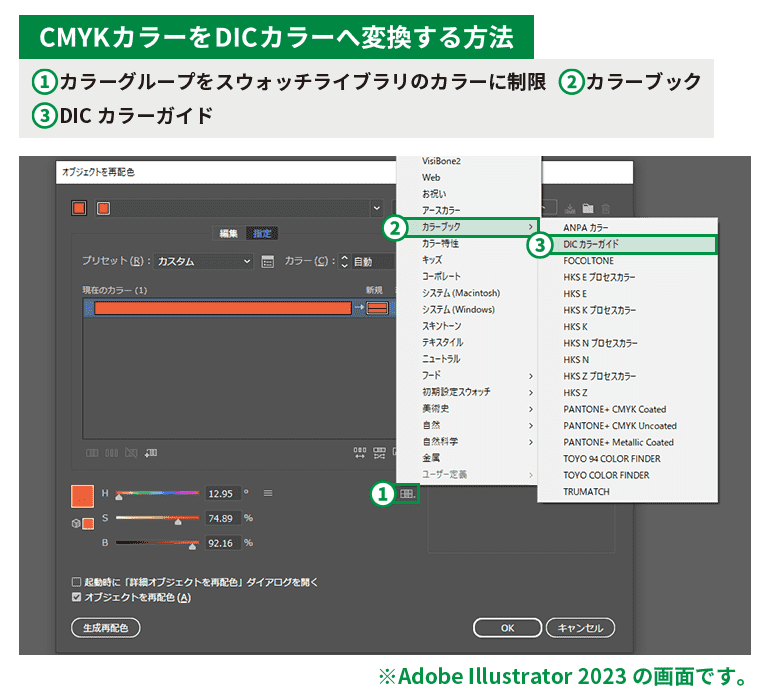
なお、カラーブックからPANTONEなど他のカラーブックを選択すると、DICカラー以外の別の特色にも変えられます。
任意のカラーを似た色から選択する
上記のような自動変換ではなく、近いカラーを自分で選んで変えることも可能です。
【任意のカラーを似た色から選択する方法】
- 「DICカラーガイド」から、「現在のカラー」の右にある枠をダブルクリックする
- 表示された「カラーピッカー」から、希望の色を選択する

DICカラーガイドを表示するまでは、上記の1〜4と同じ工程です。
カラーピッカーにはいくつかのカラーが順に表示されるため、そこから好みのDICカラーを探しましょう。
まとめ
DICカラーとは、「特色」「スポットカラー」とも呼ばれる特殊なインクです。
一般的なCMYKでは表せない色を表現できるため、よりこだわったデザインやオリジナリティ溢れる印刷物を製作することが可能になります。
ただし、印刷業者によってDICカラーの取り扱いが異なるため、業者のガイドラインなどを確認してから活用しましょう。
※横断幕キングでは、特色(DIC、PANTONEなど)の使用はできかねます。金色や銀色を使用する場合は、近い色(グラデーションなど)で作成いただきますようお願いいたします。









































