Illustratorの画像埋め込み方法|リンク配置との違いは?

Illustratorは、画像編集やデザインに使われることが多く、横断幕やチラシ、冊子の元となるデザインデータを作成する際にも活躍するソフトです。
この記事では、Illustratorにおけるリンク配置と埋め込み画像の違いと埋め込み方法について解説します。加えて、リンク切れが起こる原因と埋め込みが必要な理由、リンク切れ画像の確認方法と修正方法を押さえておきましょう。
画像の埋め込み配置とリンク配置とは
Illustratorで作成したデザインに画像を配置するには、リンクと埋め込みという二つの方法があります。
リンクは、別の場所にある画像をデザインデータと紐づける方法です。デザインデータ自体には「画像がどこに保存されているか」という情報しかないため、常にリンクを辿ってリンク画像を参照することになります。画像自体がデザインに含まれているわけではないので、データが軽いというメリットがあります。
埋め込みは、画像データをそのままIllustratorのデザインデータにコピーしてしまう方法です。データは重くなってしまいますが、画像そのものがデザインデータに含まれているため、仮に元の画像を変更したり消したりしてもデザイン側に影響はありません。
画像の埋め込み配置とリンク配置のメリットとデメリット
| メリット | デメリット | |
| 画像埋め込み |
|
|
| リンク配置 |
|
|

Illustrator(イラレ)で画像ファイルを埋め込む方法
まず、Illustratorにおける画像埋め込みの手順をお伝えします。リンクしている画像を埋め込みに変えたい場合、以下の手順に沿ってやってみてください。
①リンクパレットを開く
Illustratorのウィンドウから「リンク」を選び、リンクパレットを開きます。
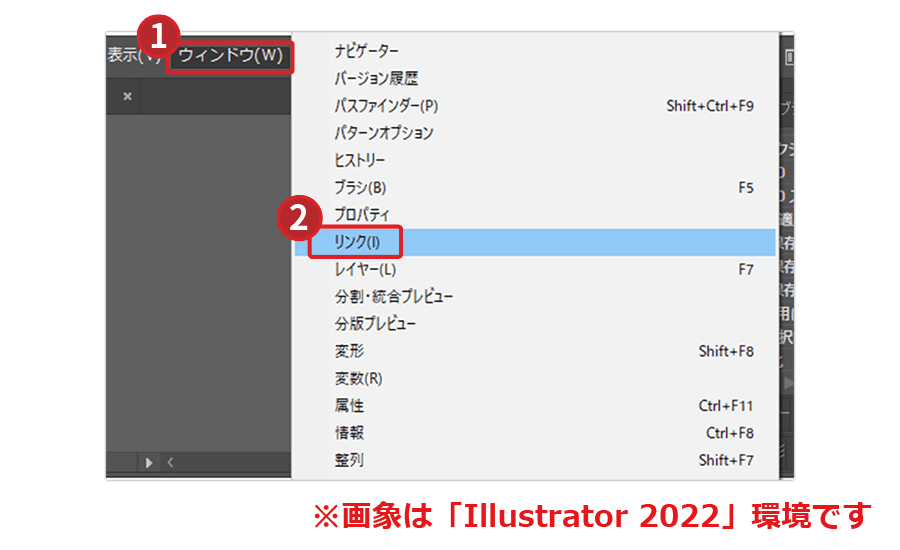
②「画像を埋め込み」をクリック
データ内に埋め込みたい画像を選び、リンクパレットのオプションから「画像を埋め込み」を選択してください。
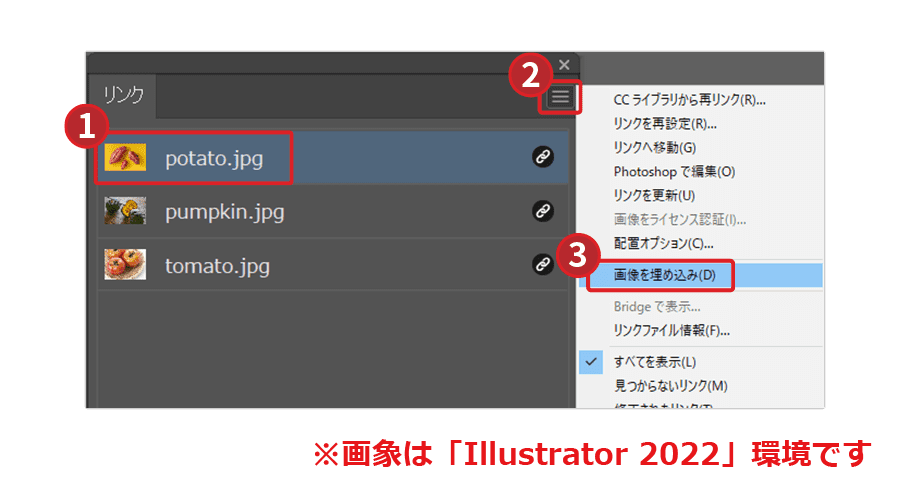
③画像の埋め込みを確認する
リンクパレットに表示される画像データの横にアイコンが表示されていなければ、埋め込み完了です。※Illustratorのバージョンにより仕様が異なることがございます

Illustrator(イラレ)で画像ファイルをまとめて埋め込む方法
たくさんリンク画像がありイラレに1つずつ埋め込むことが難しい場合もあります。その際は、下記の方法で画像を一括埋め込みすることができます。
- Illustratorのウィンドウから「リンク」を選び、shiftキーを押しながら埋め込みたい画像を選ぶ
- 「リンクパネル」の右上にある「オプション」という部分から「画像埋め込み」を選ぶ
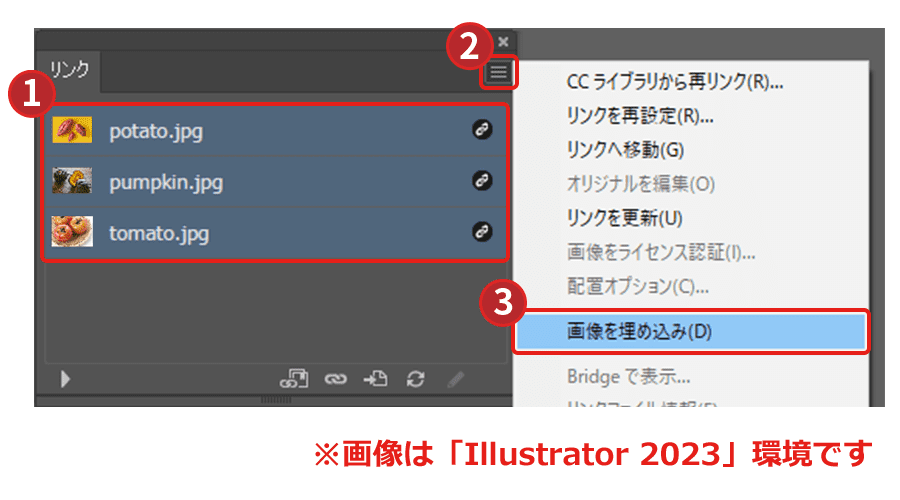
Illustratorで入稿時に画像埋め込みをおすすめする理由
作成したデザインデータを横断幕や冊子に印刷する場合、印刷業者はリンクよりも画像埋め込みを推奨しています。画像をリンクしたデータを入稿した場合、リンク切れなどのトラブルが起きやすいからです。
リンク切れとは、デザインデータに紐づけたはずの画像が何らかの理由で辿れなくなってしまい、デザイン上に表示されない状態を指します。リンク切れになってしまうと画像がデザインから抜け落ちてしまうので、データ不備となり、印刷を進めることができなくなってしまいます。
画像埋め込みであれば、画像そのものがデザインデータに含まれているのでリンク切れは起こりません。画像埋め込みでの入稿を推奨する印刷業者が多いのは、そのためです。
リンク切れの原因とは?
リンク切れの原因は主に次のようなものがあります。
・画像を別のフォルダに移動した
デザインデータと画像を紐づけた後に画像を別のフォルダに移してしまうと、リンク切れが起こります。デザインと紐づいているのは移す前のフォルダであって、移した先のフォルダではないからです。
・画像のファイル名を変えた
デザインデータと画像を紐づけた後に画像そのもののファイル名を変えても、リンク切れは起こります。デザインと紐づいているのは変更前の画像ファイル名なので、新しいファイル名の画像を引っ張ってくることはできません。画像の拡張子を変えても、同様にリンク切れが起こります。
・入稿時に画像の入ったフォルダを入れ忘れた
自身でデザインデータを作成している段階では問題ありませんが、印刷業社などとデザインデータを共有する際に起こりがちなのが、このタイプです。画像が入ったフォルダをデザインデータとセットで入稿しておかないと、データから画像を辿れなくなってしまいます。
画像埋め込みでの入稿を推奨する印刷業者が多いのは、画像の送り忘れによるリンク切れが起こりやすいからです。
また、画像ファイル名に機種依存文字や全角文字を使用していると、入稿時に文字化けしてリンク切れが起こることもあります。画像ファイル名は、半角英数字のみにしておきましょう。
リンク切れ画像の確認方法
リンク切れが起きている場合、Illustratorを立ち上げた際に「「○○」というリンクファイルが見つかりません。」というアラートが表示されます。

あるいは、Illustratorのウィンドウから「リンク」を選んでリンクパレットを開き、デザインデータに使用されている画像ファイルを確認してください。ファイル名の横に何も表示されていなければ正しくリンクされている画像、アイコンが表示されていれば埋め込みされている画像、アラートが表示されていればリンク切れの画像ということです。
リンク切れが起きていた場合、次に紹介する方法で修正しましょう。
リンク切れ画像の修正方法
画像のリンク切れは、以下のいずれかで修正を行う必要があります。
・リンクを一つずつ再設定
先ほどご紹介したIllustratorを立ち上げた際のアラートから「置換」を選択し、リンクを再設定してください。あるいは、Illustratorのウィンドウから「リンク」を選び、リンクパレットを開き、リンクパレットのオプションから「リンクを再設定」を選択し、修正することもできます。
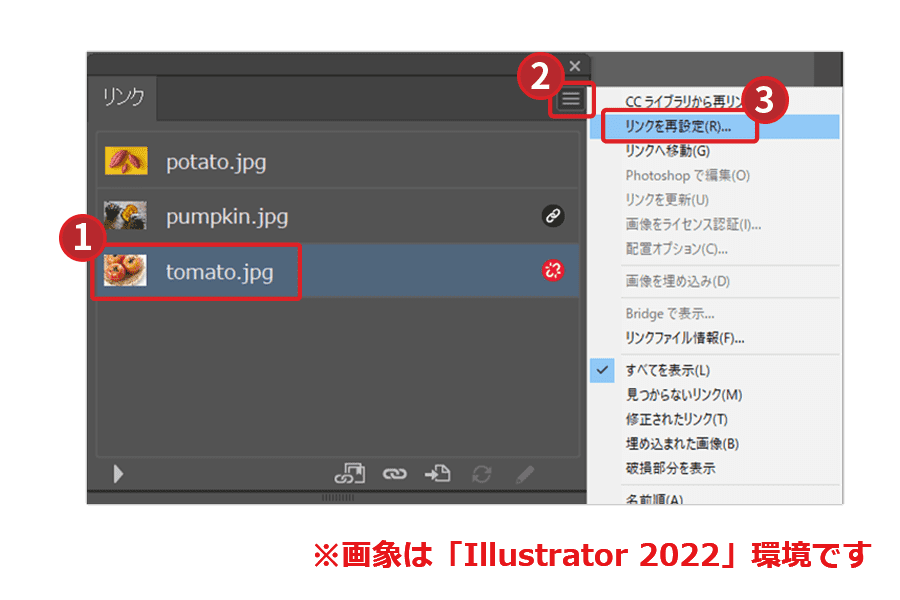
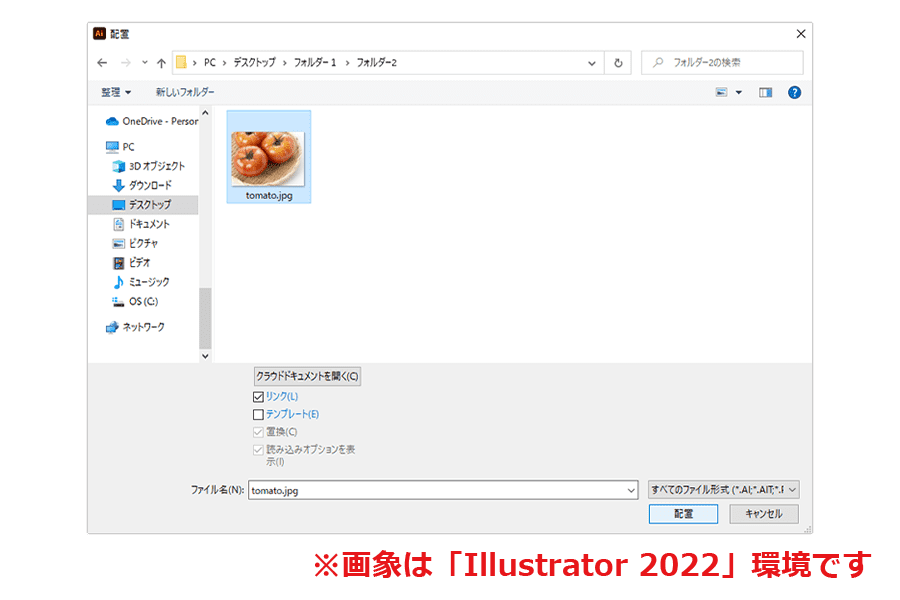
・リンク切れの画像を削除
必要ではない画像のリンクだけが残っていてアラートが出るケースも考えられます。
レイヤーやオブジェクトのロック、非表示を解除した上で、Illustratorのウィンドウから「リンク」を選び、リンクパレット上で削除したい画像を選択します。オプションから「リンクへ移動」を選ぶと、デザイン上で画像が選択されるので、そのまま削除します。
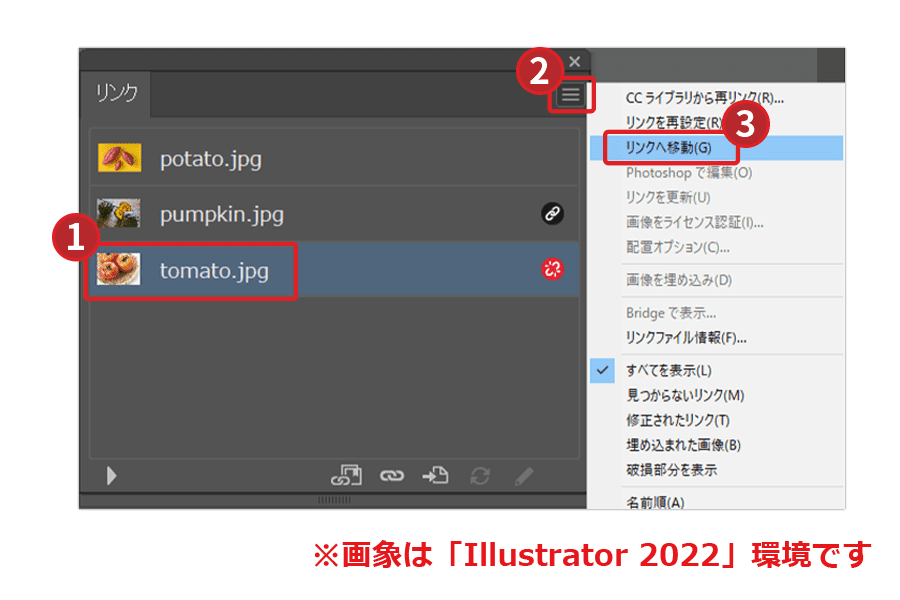
・デザインデータと画像ファイルを同じフォルダに入れる
画像ファイルを別のフォルダに移動するとリンク切れになるとお伝えしましたが、このケースは例外です。
デザインデータと同じフォルダの同じ階層に画像ファイルを入れるだけで、再設定しなくても優先的にリンクされます。
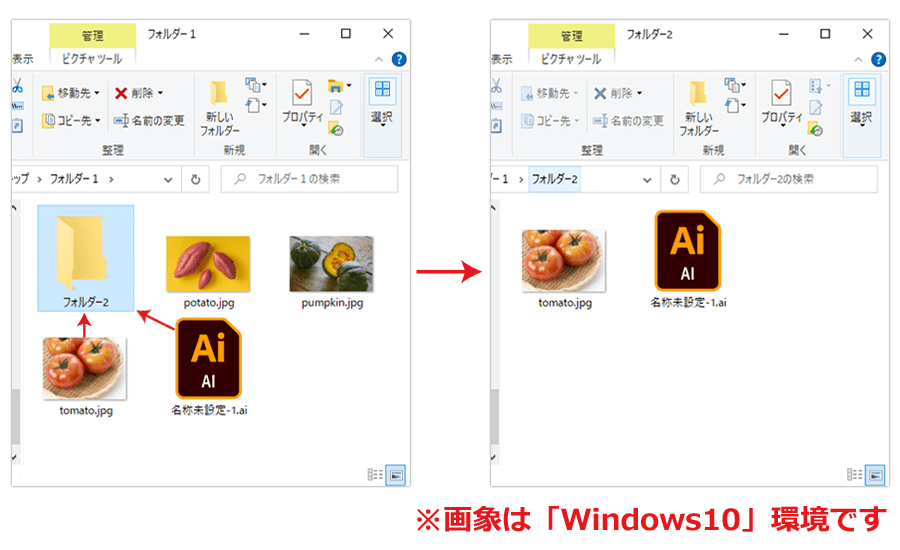
・画像を埋め込む
前述した方法で、画像ファイルの埋め込みを行います。画像をデザインデータに埋め込んでしまえばリンク切れのリスクがなくなるので、他者とデータを共有する際はおすすめです。
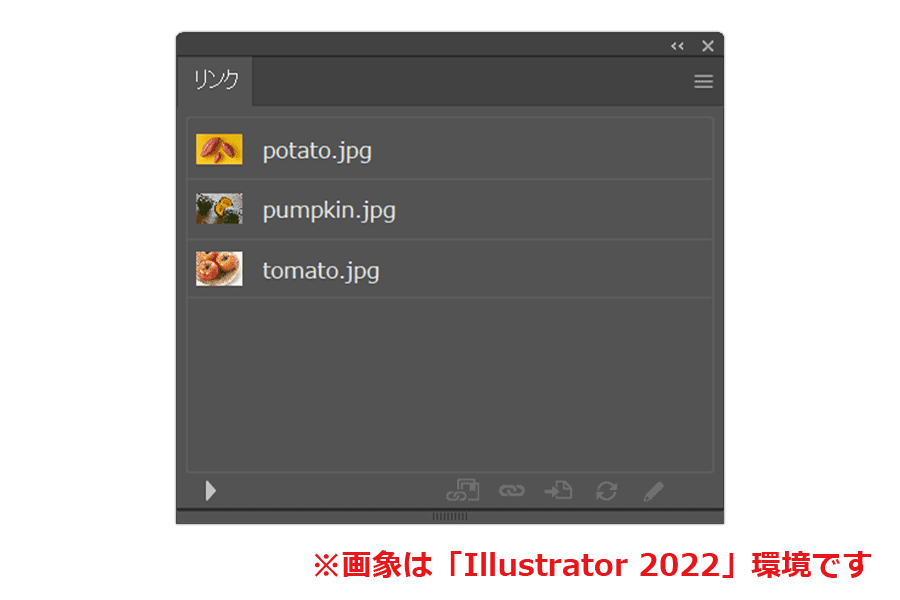
まとめ
今回は、Illustratorで画像を埋め込む方法やリンク配置との違いを説明しました。印刷物を業者に依頼する場合、画像埋め込みやリンク配置の方法、メリット・デメリットを知っておくことで印刷会社とスムーズなやり取りをしやすくなります。
リンク切れには、さまざまな種類がありますが、弊社でよくある内容としては「入稿フォルダ内に画像を入れ忘れた」や「画像を別のフォルダに移動した」などです。印刷会社ごとに入稿方法や不備になる基準が異なるため事前に確認をし、データの作成を行いましょう。万が一、不備やエラーなどが起きてしまった場合は、今回説明した内容を参考にしてみてください。










































