カットラインの作り方を4つのツールでご紹介

パネルやマグネット、アクリルキーホルダーなどを作る際につまずきやすい工程の一つに、「カットライン」の作り方が挙げられます。
また、印刷の元になる画像データを作るツールは、illustrator、Photoshop、MediBang Paint、CLIP STUDIO PAINTが選ばれることが多いようです。
それらを踏まえて、この記事ではカットラインの作り方について、よく使われる4つのツールごとに解説します。
カットライン(カットパス)とは
カットラインとは、印刷物を切り抜く場所を示す仕上がり線のことです。カットパスと呼ばれることもあります。
カットラインは、人物・キャラクターやロゴの周辺を切り抜く、あるいは一部をくり抜くことで変形印刷物を作る時に必要となります。変形ではなく四角い印刷物のままで良いという場合は、カットラインの作成は不要です。
カットラインを作る手間はかかりますが、カットラインで切り抜くことで印刷物の見栄えが良くなることがあります。特に、他とは違うパネルやマグネット、アクリルキーホルダーなどを作りたいという方には、カットラインでの変形仕様をおすすめしています。
illustratorでカットラインを作成するには
Illustratorを使ってカットラインを作成するには、以下の二通りの方法があります。
ペンツールを使用する
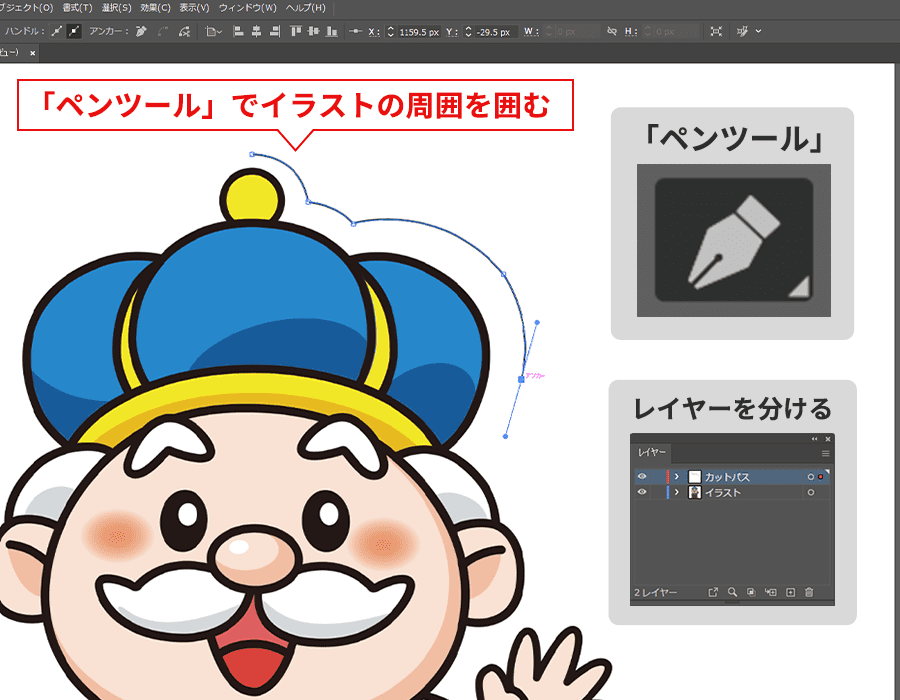
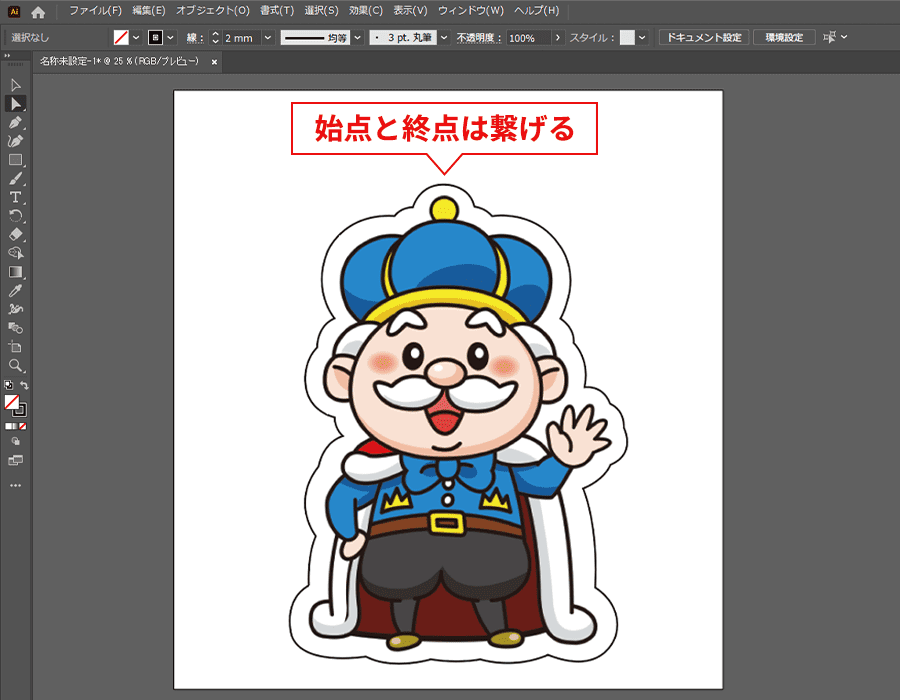
一つ目は、ペンツールを使う方法です。
カットラインは、人物・キャラクターのレイヤーとは別に作成します。新規のレイヤーを作成し、ペンツールで切り抜きたい位置をなぞってカットラインを描きます。その際には、線の始点と終点をしっかり繋げ、途中で途切れないように注意してください。
カットラインは、鋭角すぎずシンプルな方が印刷物が綺麗に仕上がります。ペンツールでカットラインを描く際に鋭角ができてしまった場合、「効果」タブから「スタイライズ」を選択し、「角を丸くする」という機能を使うことで、なめらかな線にすることが可能です。
画像トレースを使用する

二つ目は、画像トレースを使う方法です。
カットラインを作成したいファイルを開き、対象の人物・キャラクターを選択します。「ウィンドウ」タブから「画像トレース」を選択、「画像トレース」パネルを表示します。
プリセットメニューから「シルエット」を選択し、人物・キャラクター部分が黒くなったのを確認します。
コントロールパネルから「拡張」を選択し、実行してください。
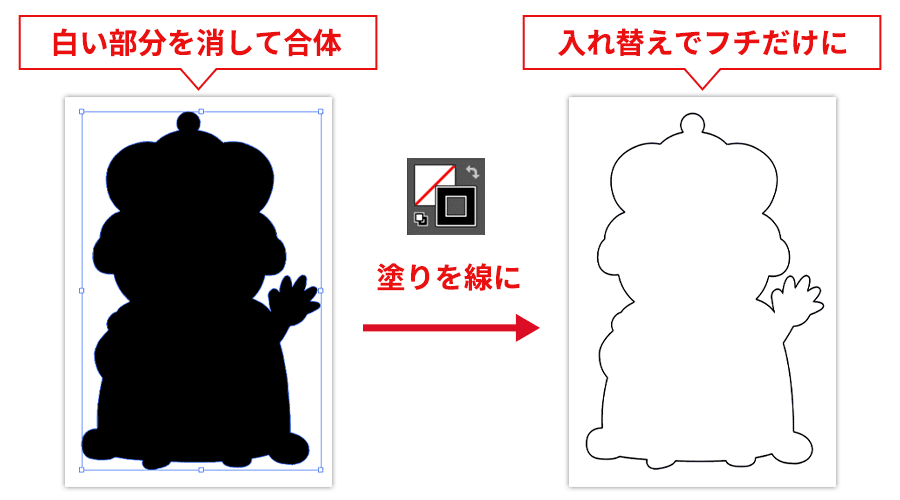
もし人物・キャラクター部分に白い箇所が残っていたら、ここで修正しておきましょう。シルエットになっている部分を右クリックし、「グループ解除」と「複合パスを解除」を実行します。「ウィンドウ」の「パスファインダー」を表示、「合体」の形状モードを選ぶことで、白い部分が消えます。
最後にツールバーから塗りと線の色を変換することで、カットラインが完成します。
Photoshopでカットラインを作成するには
Photoshopを使ってカットラインを作成するには、以下の二通りの方法があります。
画像データからパスデータを作成する
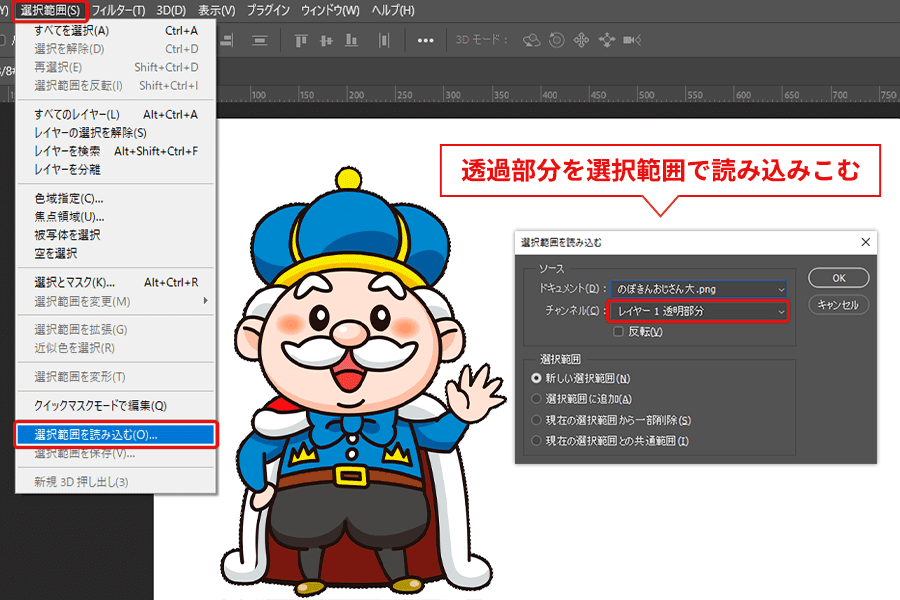

一つ目は、画像データからパスデータを作成する方法です。
カットラインを作成したいファイルを開き、レイヤーを結合、透過状態にしておきます。レイヤーを選択し、「選択範囲」から「選択範囲を読み込む」を選び、人物・キャラクターの輪郭を選択します。「選択範囲を変更」から「拡張」を選び、人物・キャラクターとカットラインの余白の数値を入力してください。
カットラインがギザギザになってしまった場合、レイヤーを選択した状態で、「選択範囲を変更」から「選択範囲を滑らかに」を選択、数値を調整します。数値が大きいほどなめらかな線になるので、カットラインを確認しながら少しずつ調整しましょう。

最後に「ウィンドウ」から「パス」パレットを開き、「作業用パスを作成」を選択します。右上のオプションから「パスを保存」を実行し、パスライン完成です。
ツールを使用してパスデータを作成する
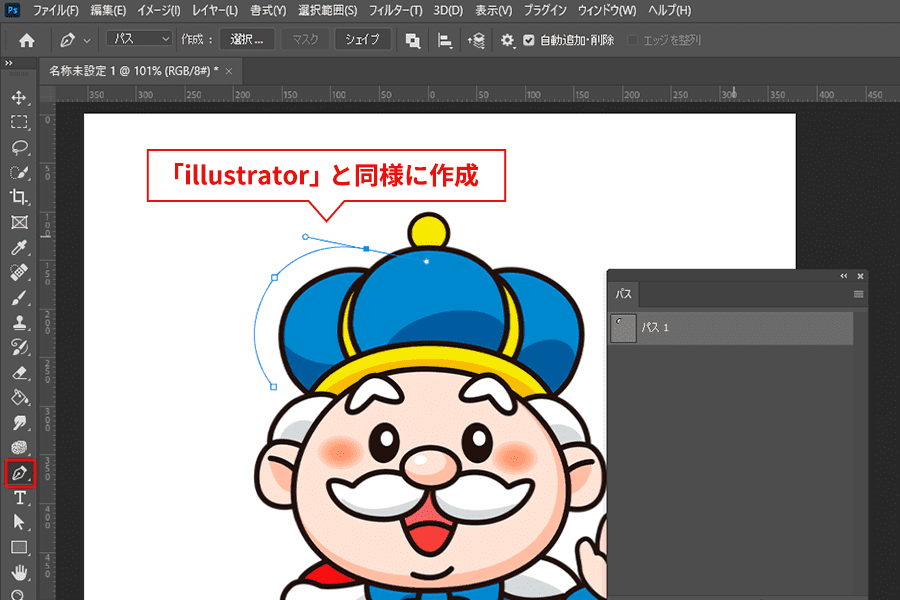
二つ目は、ツールを使ってパスデータを作成する方法です。
まず、「ウィンドウ」から「パス」パレットを開き、新規パスを作成します。新規パスの中に、「ペンツール」や「シェイプツール」を使ってカットラインを引いていきます。
ツールを選択した際は、Photoshop左上のプルダウンから種別がパスになっていることを確認しておきましょう。
また、Illustratorのペンツールでカットラインを作成する際と同じく、線の始点と終点をしっかり繋げ、途中で途切れないように注意してください。カットラインをなめらかにする方法は、一つ前の項目「画像データからパスデータを作成する」で説明したやり方と同様です。
MediBang Paintでカットラインを作成するには
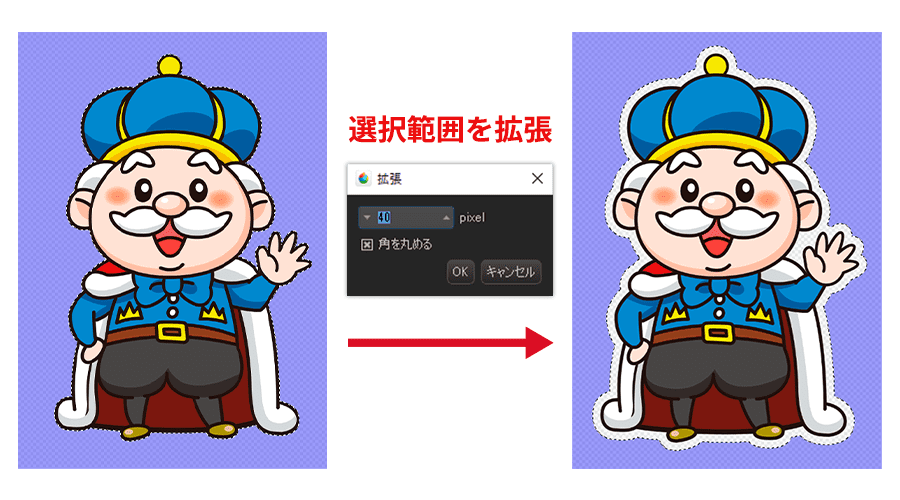
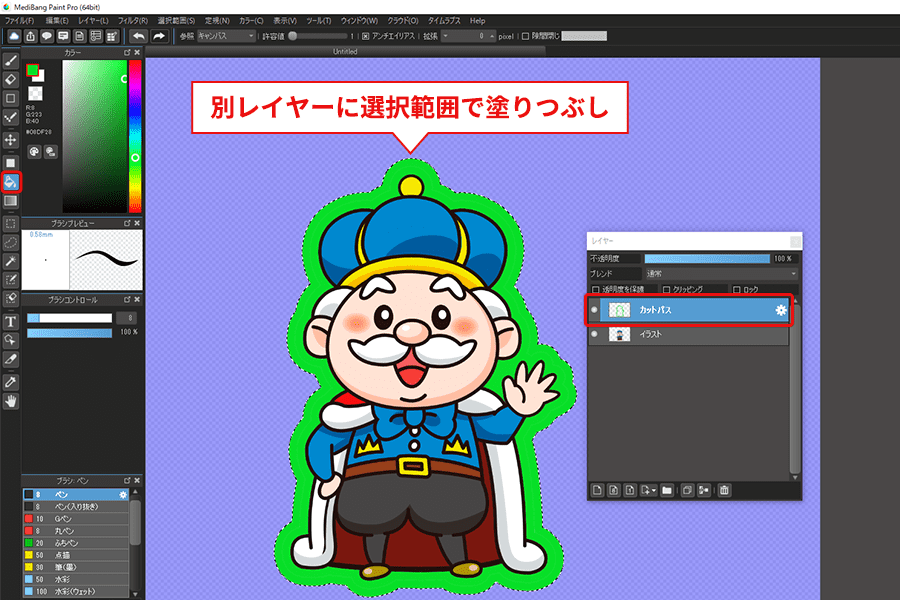
続いて、MediBang Paintでのカットラインの作成方法です。
まず、人物・キャラクターのレイヤーの下に新規レイヤーを作成します。
人物・キャラクター以外の部分を自動選択で「範囲選択」し、「反転」させます。人物・キャラクター自体が範囲選択されるので、「範囲選択」タブから「拡張」を選び、出てきたウィンドウに数値を入れます。入力した数値分選択範囲が広がるので、調整しながら選択範囲を拡張し、適切な範囲になったら塗りつぶします。
最後に、先ほど塗りつぶした範囲をガイドにして、ブラシツールで整えカットラインを描いていきます。線の始点と終点をしっかり繋げて途中で途切れないようにすること、鋭角すぎないなめらかな線にすることを心がけましょう。
※カットラインが実線もしくはべた塗りでも入稿が可能な場合になります。
※パスデータが必要な場合はillustratorやPhotoshop等で作成ください。
CLIP STUDIO PAINTでカットラインを作成するには
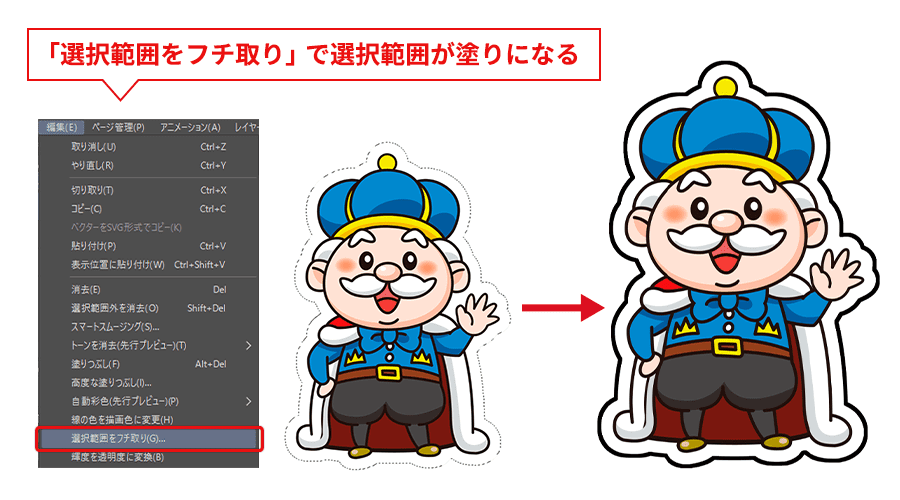
CLIP STUDIO PAINTでのカットラインの作成方法は、以下の通りです。
まず、「自動選択」でキャラクターの外側をクリックし、人物・キャラクター以外の部分を選択します。
「選択範囲」から「選択範囲を反転」を選択、更に「選択範囲を拡張」を選択し、ウィンドウの「拡張幅」に数値を入れます。入力した数値分選択範囲が人物・キャラクターから拡張されるので、これまで同様に適切な範囲になるまで調整します。
新しくレイヤーを追加し、「編集」から「選択範囲をフチ取り」を選択します。フチ取りされた部分がカットラインということになります。
修正したい場合は、「選択ペン」で拡張範囲を変更してください。
※カットラインが実線もしくはべた塗りでも入稿が可能な場合になります。
※パスデータが必要な場合はillustratorやPhotoshop等で作成ください。
塗り足しは必要か


作成したデータを印刷、カットする際、どうしてもわずかなずれが出る可能性があります。せっかくのデザインが意図しない箇所で切れてしまわないように、カットラインは人物・キャラクターから10mm程度空けて作成することをおすすめしています。
また、人物・キャラクターに白以外の背景デザインがある場合、「塗り足し」と呼ばれる作業が必要です。印刷やカットの工程でカットラインがずれてしまった場合、意図しない余白が生じるリスクがあるためです。背景デザインはカットラインギリギリではなく、その外側まで塗り足しを行いましょう。
印刷会社によって必要とされる塗り足しの幅は異なりますが、カットラインより外側に2~10mm以上の塗り足しが求められるのが一般的です。印刷物の完成度を上げるために、覚えておきたいポイントと言えます。
まとめ
カットラインの作り方について、Illustrator、Photoshop、MediBang Paint、CLIP STUDIO PAINTの4つのツール別にご紹介しました。
併せて、最後にお伝えした塗り足しの必要性を理解しておくことで、デザインとカットラインのずれによるリスクを避けることができます。
使用するツールのカットライン作成方法と併せて、塗り足しについても確認しておくことをおすすめします。













































